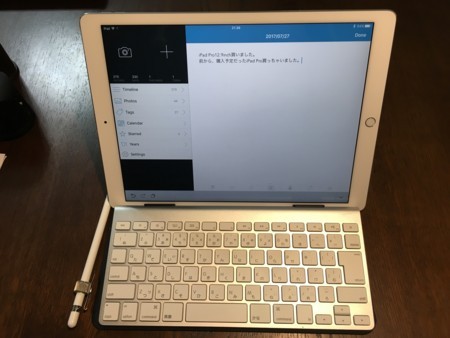Gemini PDA を入手

Gemini PDA を入手
したけどアンドロイドの使い方が分かりません。仕事で支給されているアンドロイド携帯を持っているので、とりあえずメニューにエディターを入れることができました。パソコンも仕事ではWindows10Proの入ったパソコンを使用しています。
しかし個人ではiPhone6S、iPadmini4、iPadPro12.9、MacbookPro13とアップル製品を使用しています。アップルのデバイスは、Apple IDさえ入れれば環境設定はほぼ不要。Gemini PDAを使用してみて改めて設定の面倒さを体験しやっぱり煩わしさを感じた。実はこれよりも先にGPDPocketを入手している。こちらは設定だけして使い込む気がしなくなって放ってある。使用中のファンの音が気になって使う気にならない。バッテリーも持ちが悪いわけではないが、ファンの音を気にしながら持ち歩く気になでならないのである。Gemini PDAはそういった不安がなく、気軽に持ち運べてどこでも文書がかければ、ポメラの代わりになるのでまあまあ満足なデバイスではないでしょうかね。
液晶画面がすぐに消えてしまう。
スリープの設定を変える。
エディターの行間をもう少し開けたい。
エディターの行間→表示設定で変更
どこに保管するのが正しいのかわからない。
自分なりに決めるしかないね
液晶を閉じると認証から始まる
開いてすぐには使えない
閉じてもそのままの状態で起動してほしいなあ
設定→GeminiSetting→ShowAppBarOpenをオフ、Go to Desktop on Open をオフ
セキュリティー→画面ロック→パターンを削除した
余計な通知は不要だ
アプリに通知をほぼなしに設定した
●Gemini PDAキーボードショートカット
Fn+D デスクトップ
Fn+A タスクリスト
Alt;Tab タスク切替え
Fn+Del 設定画面
Fn+R スクリーンショット
その他
文書編集で
Ctrl+C コピー
Ctrl+X 切り取り
Ctrl+V 貼り付け
Ctrl+S
●Google Chromeの設定
右上ポッチからPCサイト版を選択
キーボードショートカットは以下を参考にする。
https://mobilelaby.com/blog-entry-6340.html
前のページに戻る Alt+←
次のページに進む Alt+→
●Chrome for Androidで使えるショートカットキー:タブとウィンドウ操作
新規タブを開く Control+T Control+N
タブを閉じる Control+W
前のタブに移動 Control+Shift+Tab
次のタブに移動 Control+Tab
タブ移動(左からn番目のタブを表示する) Control+数字
フォーカスしているリンクを新規タブで開く alt+Enter
リンクを新規タブで開く alt+マウスクリック
シークレットウィンドウを開く
(シークレットウィンドウ表示時は新規タブを開く) Control+Shift+N
ブックマークしたページ一覧を表示 Control+Shift+B
アドレスバーにフォーカス(Google検索) Control+L
●Chrome for Androidで使えるショートカットキー:ページ操作
操作内容 ショートカットキー
前のページに戻る Control+「
次のページに進む Control+」
ページの更新 Control+R
ページの拡大表示 Control+↑
Control++
ページの縮小表示 Control+↓
Control+ー
ページの拡大と縮小のリセット Control+0
ページ内検索 Control+F
ページ内検索にてヒットしたキーワードの前の一致箇所を表示 Shift+Enter
開いてるページをブックマークに追加 Control+B
上記の設定やショートカットの利用だけでだいぶ便利に使用できるようになった。
ただこのまま利用し続けるか?、価格の高いうちに売ってしまおうか?
悩ましいところである。
散々悩む

散々悩む
GPD Pocketの購入に散々悩んでいる。確かにこれまでのどのUMPCよりも魅力あるマシンである。初期Lotは細かい不具合はあったようだが、順次修正されているようであるで、見た目も悪くないし、魅力のあるデバイスである。1つ惜しいのはキーボードで取りこぼしがあるようである。このマシンに求めることは、携帯製の良さで、いつでもどこでもパソコンが使えること。そして気軽に文書作成ができる事。なのでキーボードの打ちやすさが重要なのだ。慣れの問題もあるだろう。ネット上ではキーボードは良い。と判断している方もいるので、人の打鍵の癖によって評価が別れるのかもしれない。なので1つ1つのキーをキチンと打っていけば、解決する問題かもしれない。今外出時にはiPad mini4を携帯することが多い。キーボードは出張時は持っていくが、その辺に出かける時は、本体のみである。コーヒーショップで、キーボードを広げてということはわざとらしくてできない。そんな感性の持ち主が、GPDを出して使用できるかどうか怪しいものがある。最初からパソコンタイプで使用するしかないので、その辺役に立つのかどうかである。それが自然に出来れば今よりずっと役に立つ気がしている。後は重なるデバイスの使い分けだろうな。本当に必要なの?と聞かれるとう〜ん。というしかないのであるが。
UMPCが面白い

最近新たなUMPCが色々と出ている。しばらくキーボード付きのUMPCはなりを潜めていたのに、ここへ来て急に各社から発売されている。
GPD-Win GPD Pocket Pomera on Debian Linux Psion Gemini PDA Asus TransBook T90CHIなど残念なことにPomera以外は全て海外製である。それなりに何れも魅力ある製品であり、物欲に負けそうになるが、どれにも一長一短があって完璧な商品が無い状態だ。遊ぶにはもってこいだが、そこまで苦労して得られるものがあるだろうかとちょっと白けた気持ちにもなる。
何故なら、これまでも何台となくUMPCを手にしたが、結局1番はiPhoneやiPadなど、設定をしなくても使えるように全てが考え抜かれ、必要なものが最初から備わっているものを満足して使っているのが現状である。
かなり古い情報だけどこんな記事も見つけました。「Androidで動く電子辞書DAYFILER DF-X9000はアプリインストール自由」う〜ん、これは意外な伏兵がいたな。という思いがある。調べてみれば、ライターという機能があり、手書きやキーボードでのメモ機能を備えているようである。Dayfilerは案外おもしろそうな、弄りがいのあるガジェットである。
Logicool Slim Combo

9月に届くはずだったLogicool Slim Comboが今日届きました。マニュアルなどなくても届いてすぐに使えます。左側のキーが広いため(全体が右に寄っている)ちょっと誤打が発生します。まあ慣れの問題ですね。USキーボードはうざったい平仮名表記が無いので好きなのですが、やっぱり「かな」「英数」キーがないのが残念ですが、直ぐに慣れて結構使えます。
iPad Pro12.9を購入して、文字が大きくて見やすいのでとても使いやすく感じています。この大きさだとキーボードをつけて、ノートパソコンのように使うのが一番使いやすい。キーボードが付いていて、本を読んだりする時は、キーボードを簡単に外せるLogicool Slim Comboは今のところ理想的商品と思われます。iPadのカバー部分がもう少し薄型だと更に良いのだけれど…。
iPad Pro12.9inch買いました
前から、購入予定だったiPad Pro12.9とApple Pencil買っちゃいました。
同じ値段で買うのならポイントついた方がいいなという思いでヨドバシカメラ仙台店に行って、Apple商品売り場で在庫を聞いたら、12.9inchは何処の店舗にも無いので予約順にお渡ししている状態なので、欲しければ予約してくれ。有っても予約の分であるとのことでした。10.5inchは在庫があるようでしたが、無いと言われると、「結構人気なんだろうか?」などと、逆に12.9inch欲しさが刺激されたりします。諦めて帰ろうと思ったけど、妻がAppleに電話したら?と言ってくれたので、物は試しと電話。するとあっさり在庫ありとの事で、早速Apple仙台店に行きました。
購入を検討した際、大きさを12.9inchにするか10.5inchにするかどちらにしようかと相当悩みました。一番の決め手は、雑誌を読むことです。今iPadに一番求めているのは、読書する環境かな。これまでの本をほとんどスキャンしてpdf化しているので、読書はもっぱらiPadでしています。MacBookProでも読んだりして見たけれど、画面が横向きなので常に見開き状態でしか見る事ができず、片面A4サイズの雑誌は見にくく感じていました。かたやiPadは、古いiPad3とiPad miniを処分しiPad mini4を購入して、手軽に何処でも連れ出せるし、文庫本はちょうど良いサイズで何処でも読書することが出来とても便利なんだけど、雑誌を見るにはチョットばかり小さすぎて、見る気になれません。部分的に拡大して見ることはできても、改ページをする度に、毎回ずらしては拡大、といった作業に追われ読むことに、ストレスを感じてしまいます。結局はストレスのない読書がしたくて、iPad Pro12.9を購入すると決めました。
iPad mini4では使えなかったApple Pencilも使ってみたかったし。これで絵が描ければ、また新しい趣味の世界が広がる可能性・・・もあるかも。などとという期待も当然あるわけです。
それでApple仙台店であっさりとiPadとapplepencilを買った後は、嬉しさ半分と、懐具合も寂しくなってチョット鬱な気分半分とです。
でもYouTube見てみたらこれまでと違って音もいいのでビックリ。
ただ予算の都合上、保護シールも買ってないし、キーボードも買っていません。今日のところは、昔にAppleで買った、AppleWirelessキーボードと、オリガミの「キーボードケース兼iPadスタンド」が役に立っています。AppleWirelessキーボードがESCキーもあり非常につかいがってがよくてビックリです。